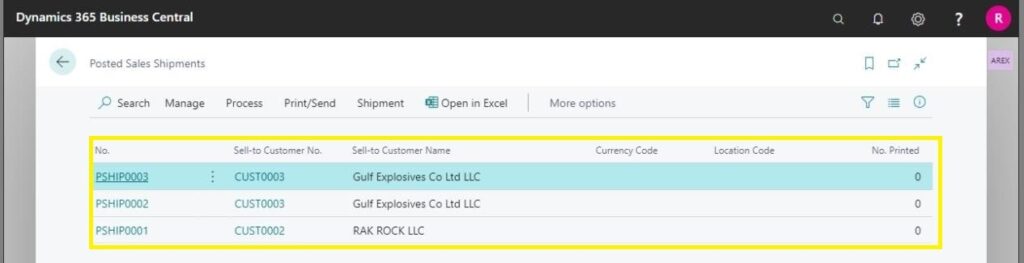Purpose
The purpose of this document is to instruct the user on how to ship items with Inventory Picks
Scope
This document covers only the process of shipping items with Inventory Picks.
Acronyms and Abbreviations
| SO – SALES ORDER |
| QTY – QUANTITY |
Responsibilities
| DEPARTMENT OR ROLE | RESPONSIBILITIES |
| PURCHASE | User of Store Department can ship the items with inventory Picks |
Procedure
- Click on search field or Click on Inventory Picks
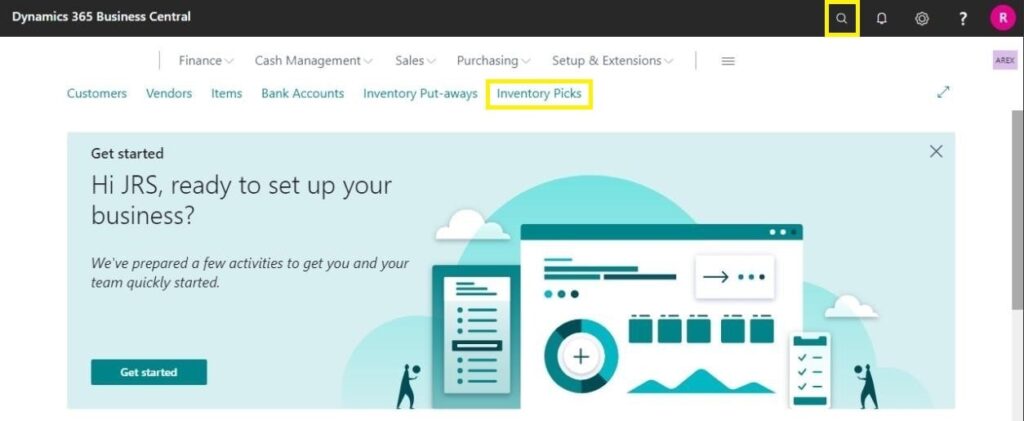
2. Type Inventory Picks in Search Field > Select Inventory Picks List.
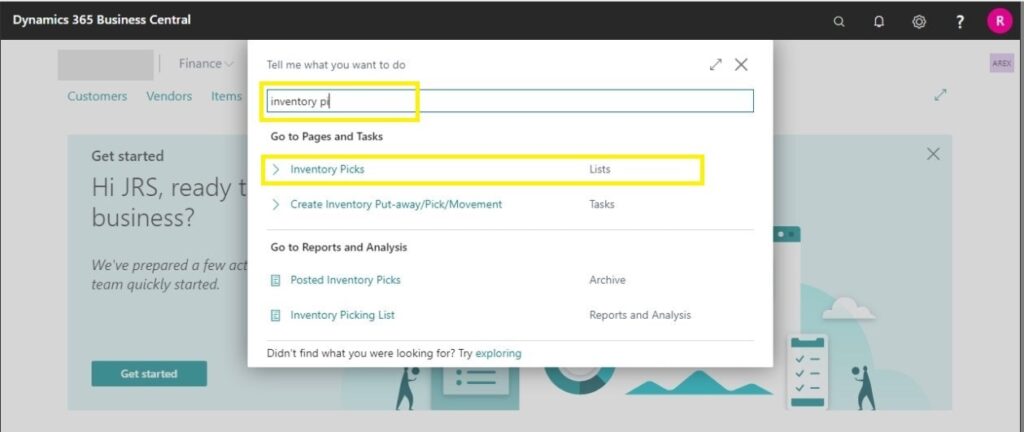
3. Select the Sales Order on which User wants to ship the Items.
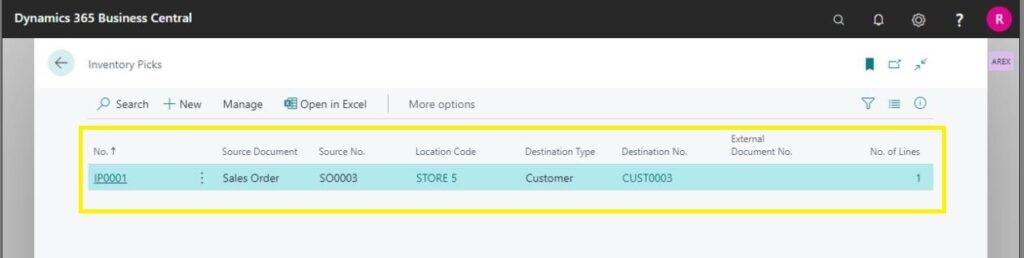
- Reference Data for Inventory Picks.
| SOURCE DOCUMENT | SOURCE NO. | EXTERNAL DOCUMENT NO./ SHIPMENT NO. | QTY TO HANDLE | PO QTY |
| Sales Order | SO003 | PO-SH-001 | 7 | 10 |
- Partial Shipment: –
You can partially deliver a sales order as many times as required, until all cost items on the order have been delivered.
4. Enter External Document No./Shipment No. and Qty to Handle. Other information will be captured by Dynamics
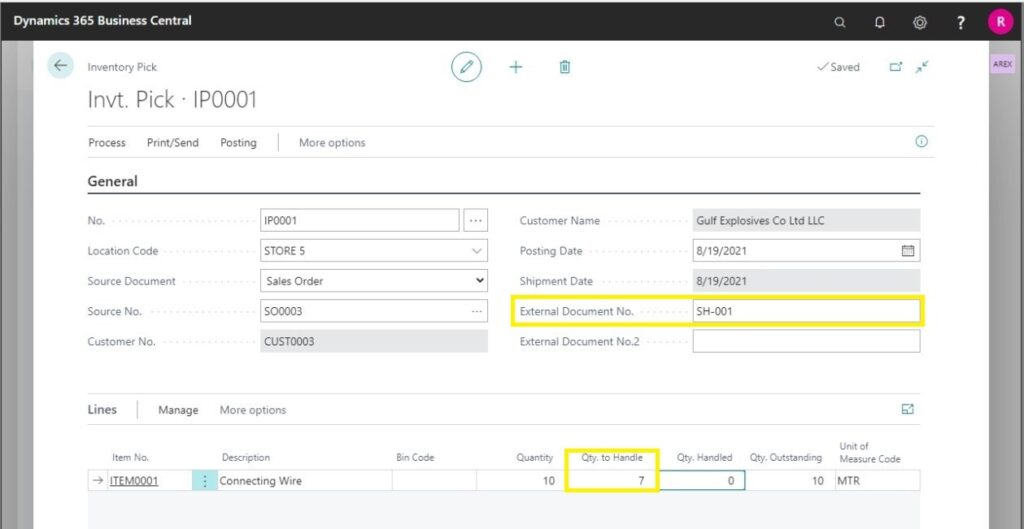
5. Click on Posting (Action Pane) > Post
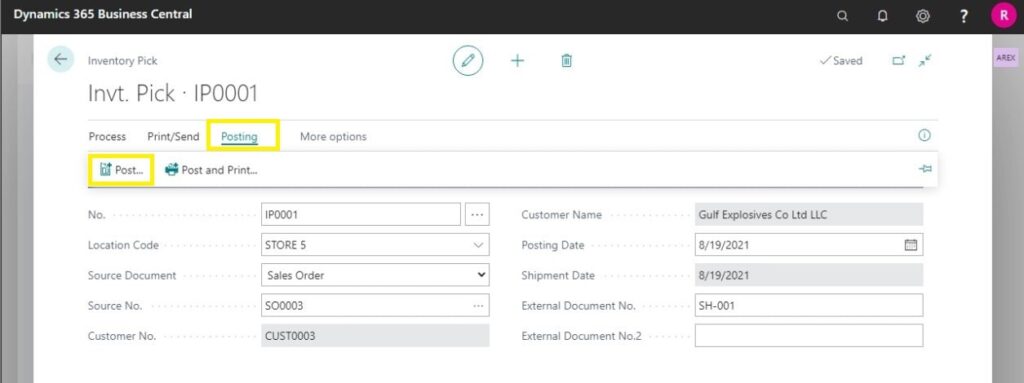
6. Select “Ship” > click on ok
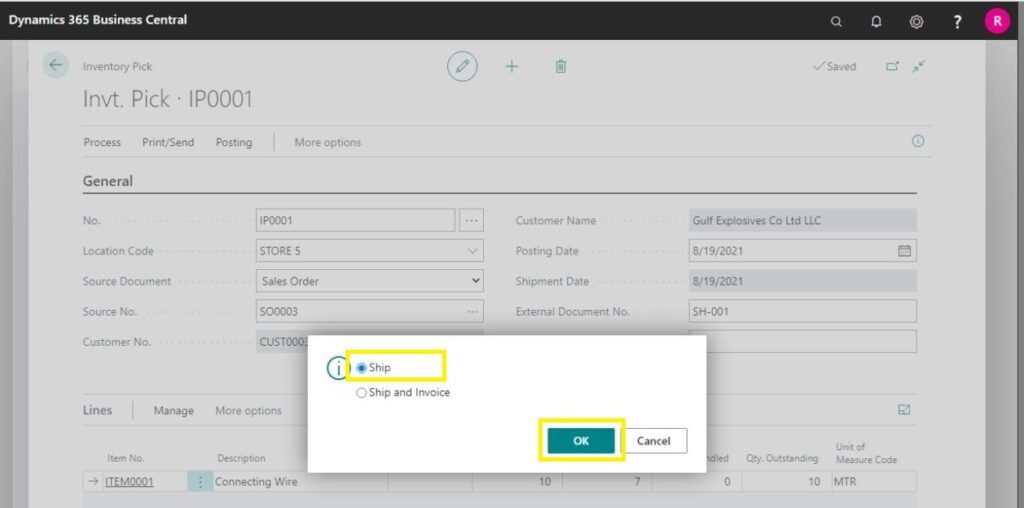
- Until all cost items on the order have been delivered, Sales Order will remain opened in Inventory picks List
7. Select the same source no. > Enter Remaining Qty in “Qty. to handle” field.
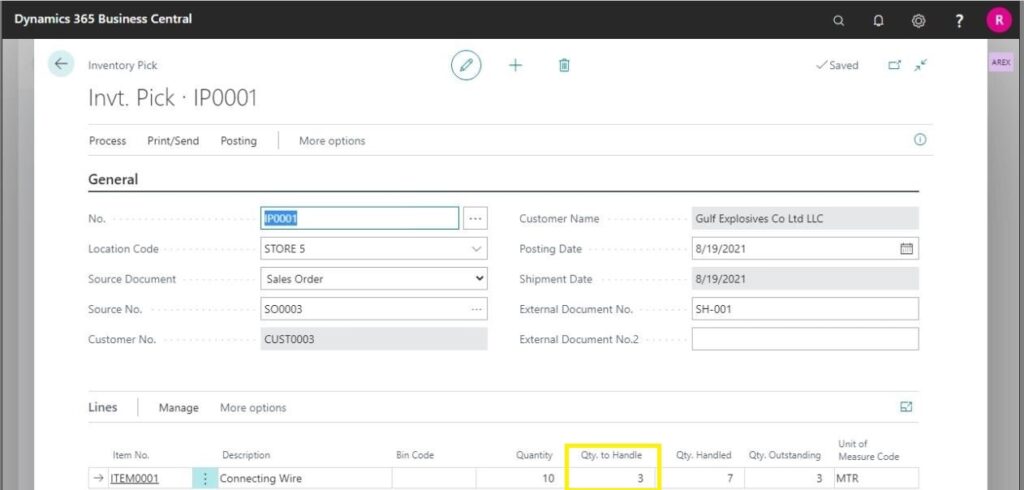
8. Click on Posting (Action Pane) > Post
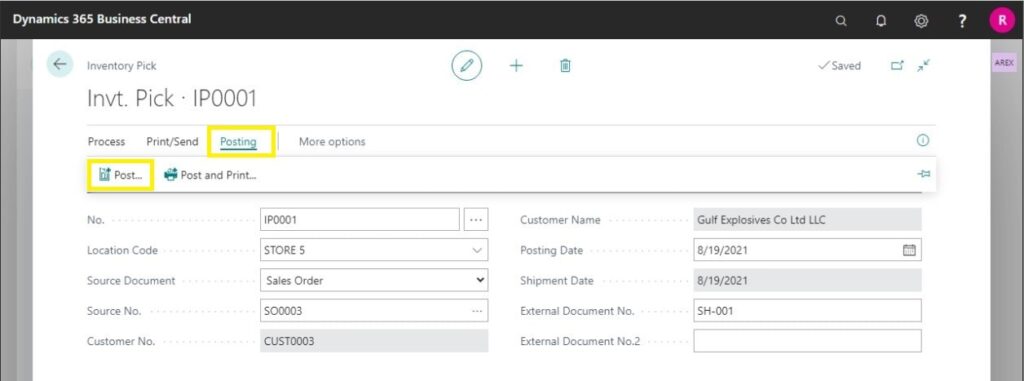
9. Select “Ship” > click on ok
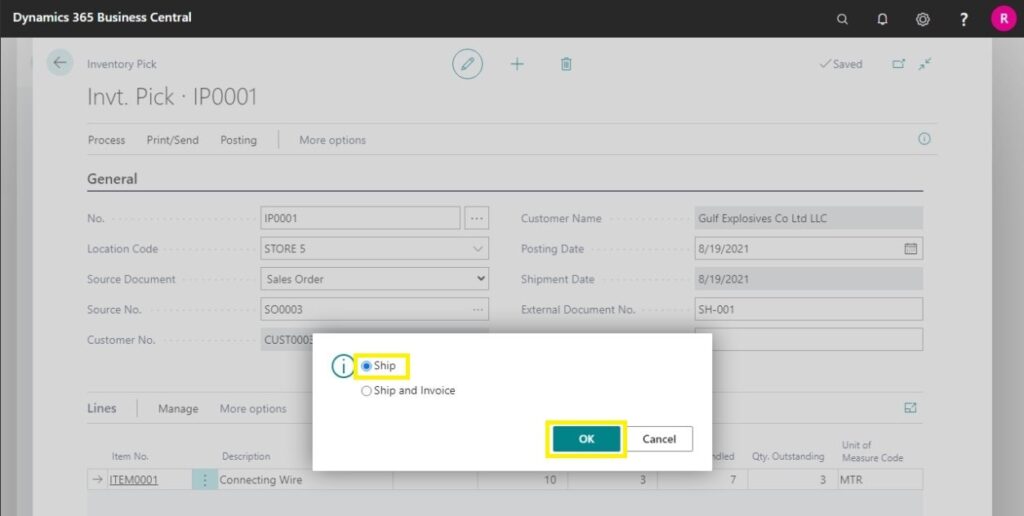
- Once all the cost items on the order have been Delivered, Sales Order will not be shown in Inventory pick List.
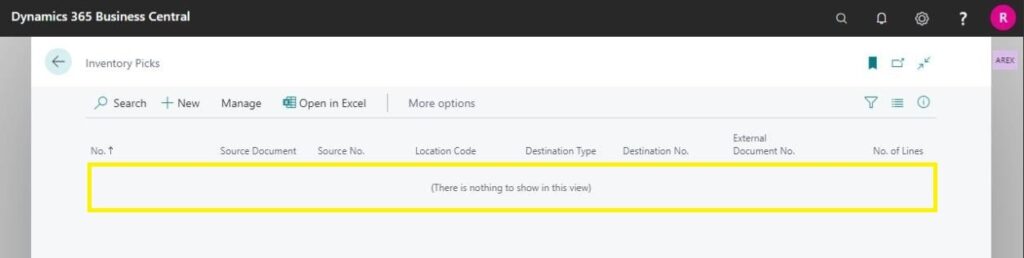
- To check Posted Sales Shipment or Goods Delivery Note.
10. Click on search > Type Posted Sales shipment> Select Posted Sales Shipment
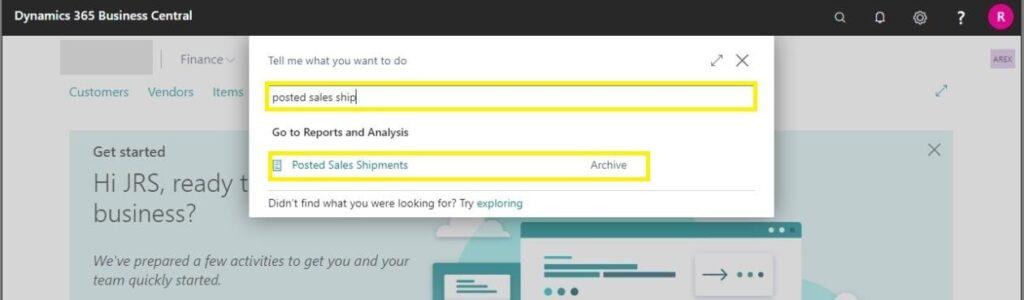
11. Select as per requirement.