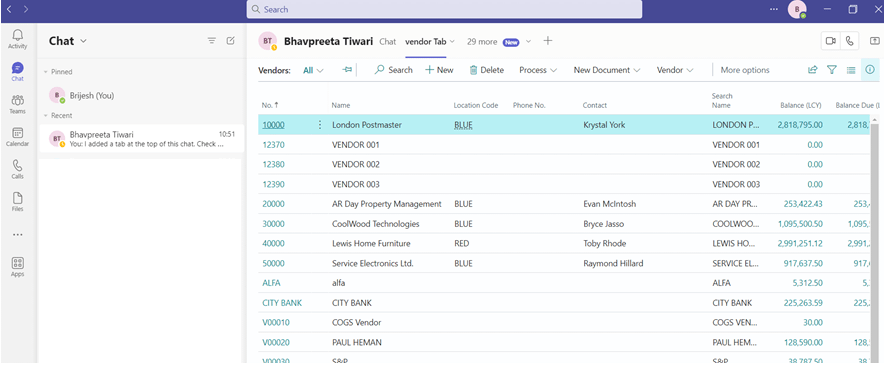In The Teams, tabs displays at the top of the Screen and Chat or Group chats, giving participants quick access to execute the Task.
This Blog will explain two different process to add a tab that displays Business Central data.
PROCESS -1
Embedding a part of Business central in Microsoft Teams Through ![]() PIN Function-
PIN Function-
Go to Business Central and copy the URL of desired Tab –
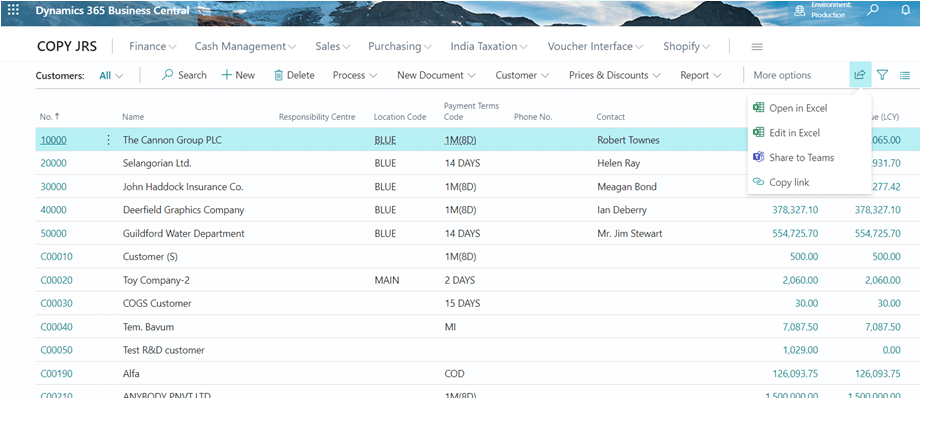
Share it on Teams Chat-
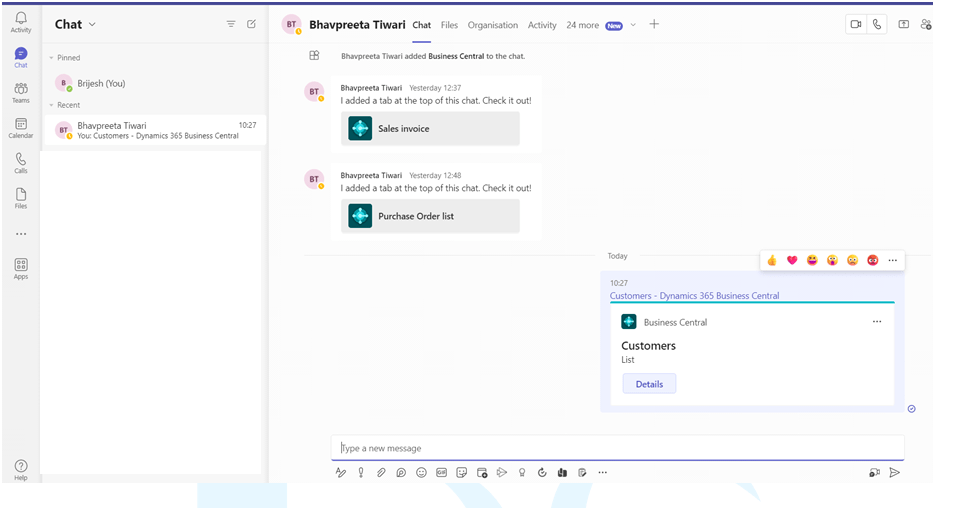
Click on details and this will prompt you to a new Tab in Teams chat –
Use the Pin action to pin a card in Teams to the group chat or team channel. For example, when a customer card is shared to chat, you can pin it from the card details.
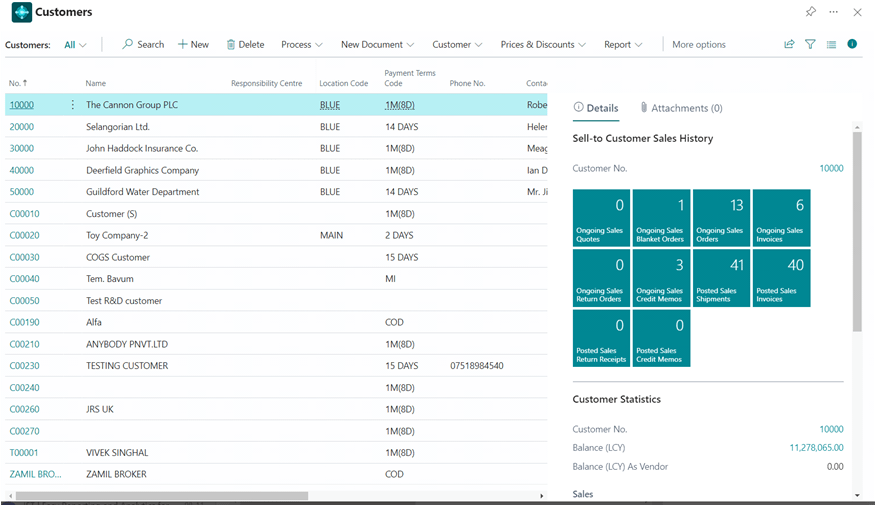
As you click on Pin Button, it will show you to the below given message-
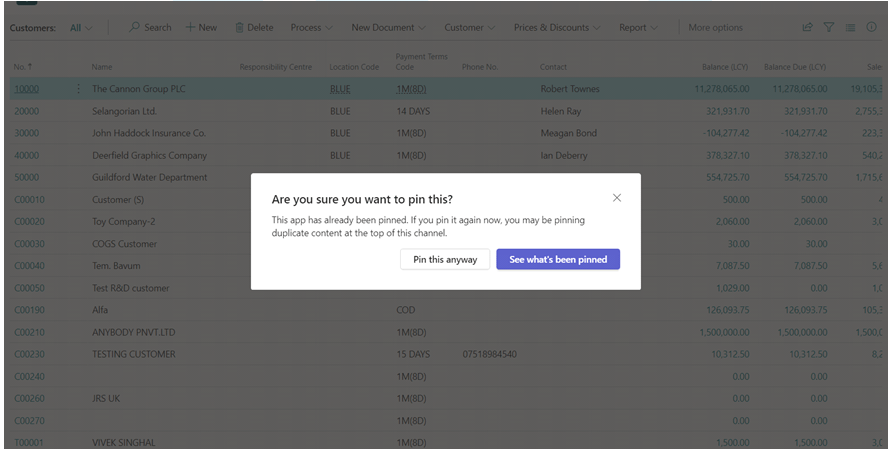
Click on “Pin this anyway”
Now One Can easily operate & Execute task from here.
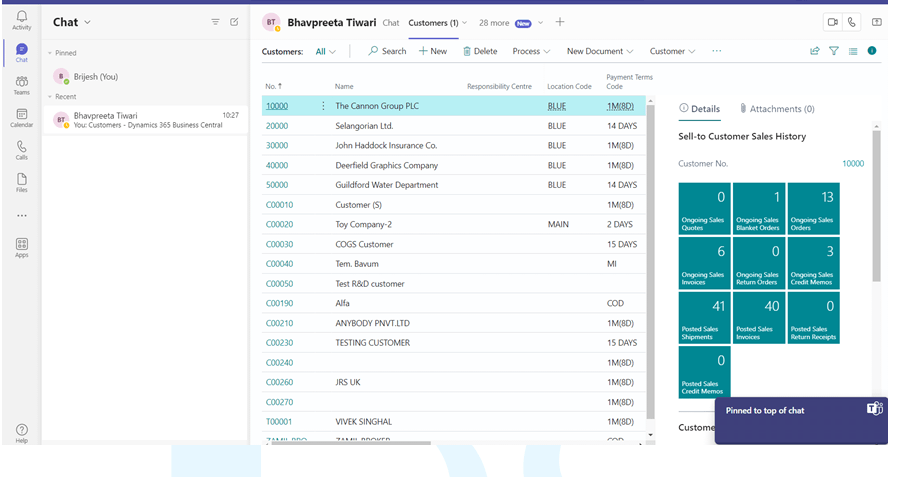
PROCESS—2
Embedding a part of Business central in Microsoft Teams Through inbuilt BC App in Teams –
Use the Add Tab ![]() function in Teams to add a tab that embeds Business Central data in group chat or a team channel. When adding a tab:
function in Teams to add a tab that embeds Business Central data in group chat or a team channel. When adding a tab:
Go to Teams > select Chat/Group chat > click on Add Tab
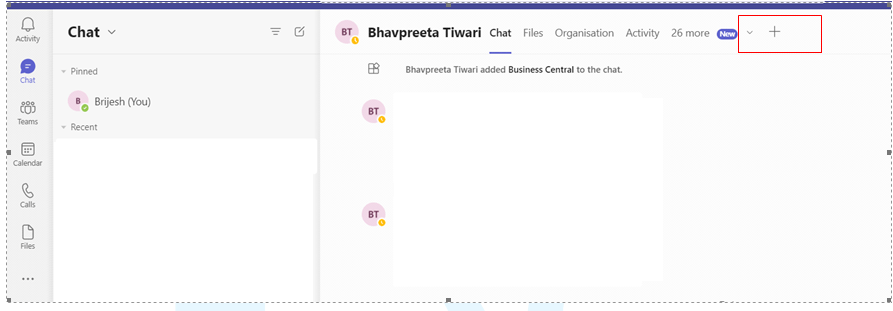
Add The Business Central Tab-
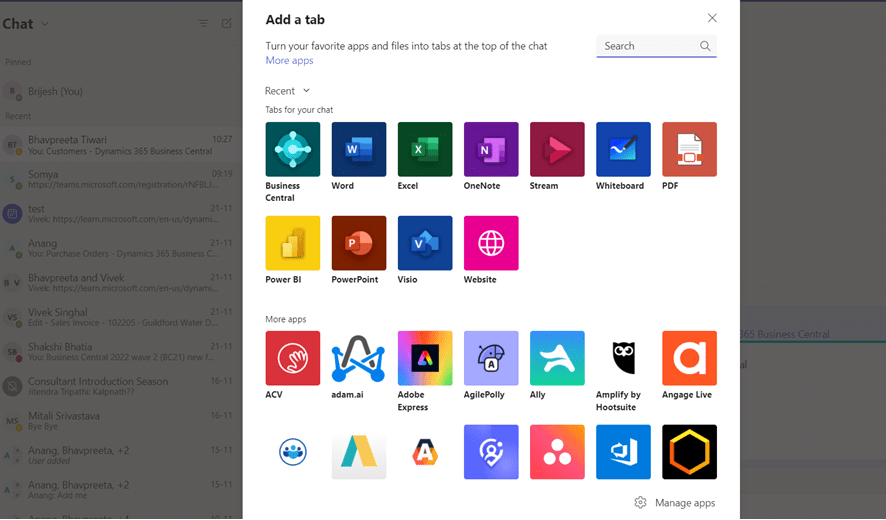
-
Choose from recommended content tailored to your role, such as Vendor/Customer.
Here you must provide Tab Content field like Bank, Vendor, Customer etc. the same part of BC will be shared with your Team.
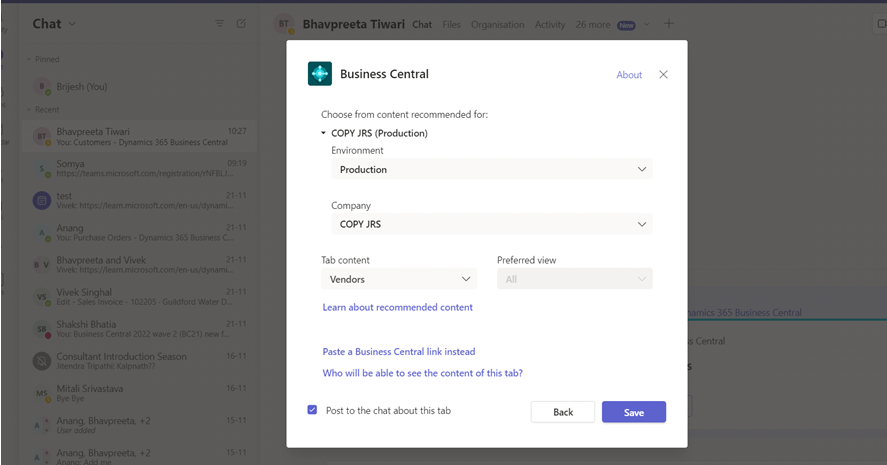
Will Save that Dialog box
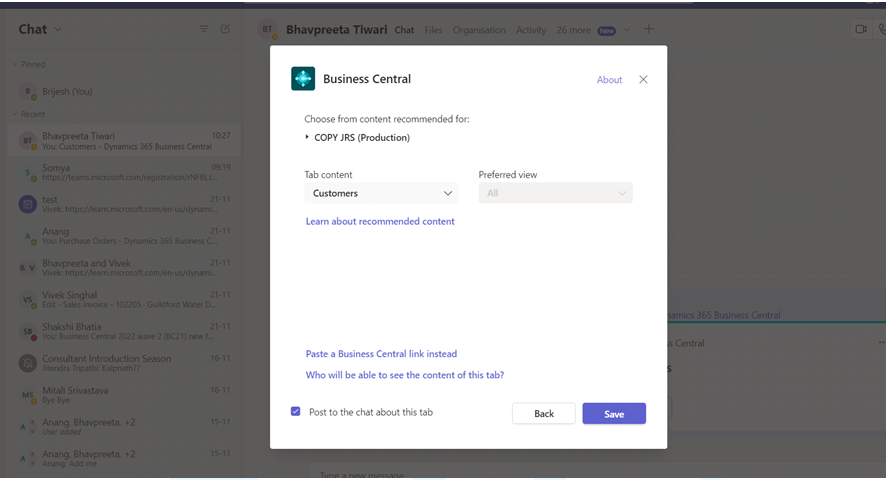
Now you can see the vendor list tab of BC is shared with your Team in Microsoft Teams itself.
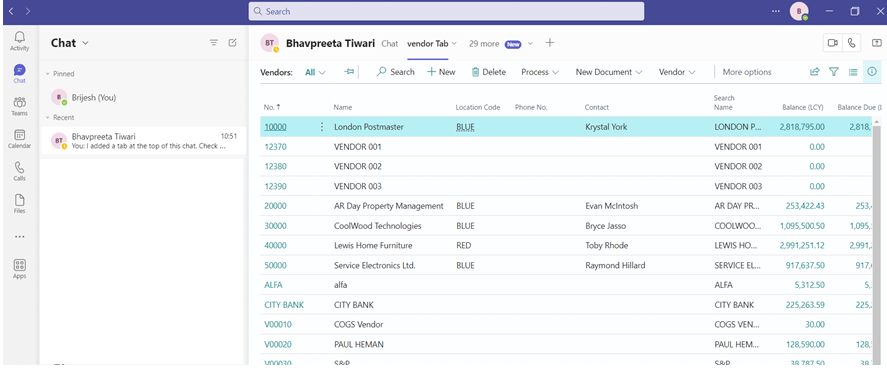
If you are not able to find your desired area of BC in the list of Tab Content Field then we have another option named “Paste a business central link Instead”
where we can paste a Business Central link of almost any page or record.
For The same Click on “Paste a business central link Instead”-
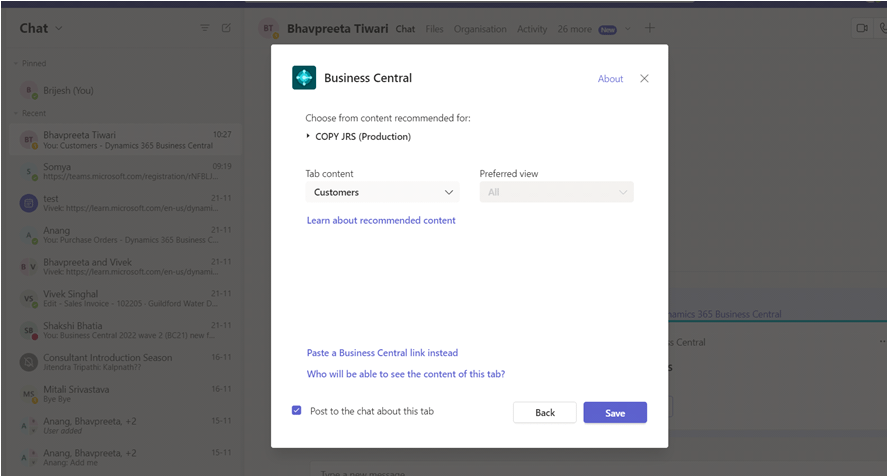
Define Tab name Then Paste the URL > click on save–
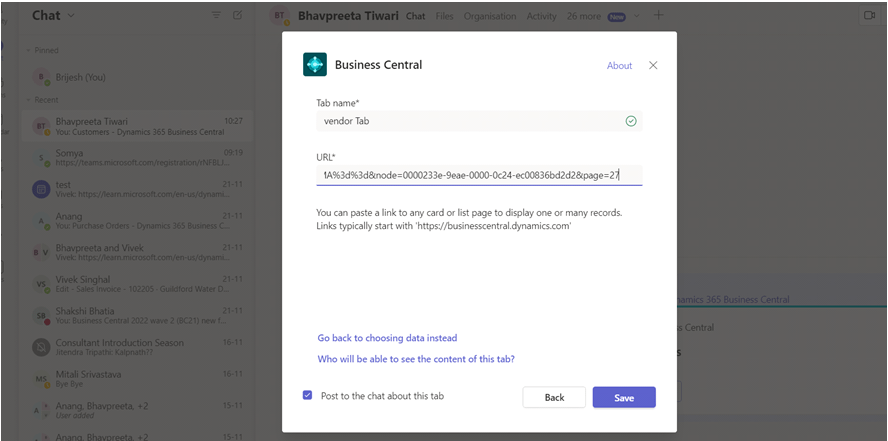
Now you can see the vendor list tab of BC is shared with your Team in